Ya me estubierón incistiendo algunos con el rollo de los pinceles, así que x fin les dejo aquí el dato para que lo cheken, se trata de un pequeño tutorial acerca de como configurar los pinceles en general que a mi en lo personal me ha sacado de varios aprietos y creo que es muy útil saber esto, así que aquí les dejo.
Creamos una nueva capa [Crtl+Shift+N] y la nombramos: pincelManual

Esta pestaña es la que nos ayudará a perzonalizar nuestros pinceles, podemos cambiar la forma del pincel, el tamaño, la dispersión, darle textura, suavizar o endurecer, agregarle ruido... Entre otras opciones con las que se pueden experimentar.
Cuatro
Ahora perzonalizaremos nuestro pincel de la siguiente manera:
- Seleccionamos un diámetro de 5px, dureza al 100%, Espaciado 20%

- Activamos la dinámica de forma y ponemos los siguientes valores: Variación del tamaño 0%, Control: Transición a 300px, Diámetro mínimo: 0%, y los demás valores quedan desactivados y al 0%.
Y por ahora tenemos un pincel que va disminuyendo su tamaño. En la parte inferior de la pestaña de pinceles simpre tendremos una previsualización del pincel.
Este tipo de pincel es útil para crear pinceladas digitales más reales, para dibujar cabello o humo, al menos a mi me ha sido útil para eso, pero seguro puede servir para otras cosas. Pueden experimentar manualmente un poco con este pincel en el archivo. Abajo un ejemplo rápido.
Cinco
Ahora sigamos perzonalizando nuestro pincel, volvemos a la pestaña de pinceles y activamos Dispersión, con los valores: Activamos: Ambos ejes, 600%, Control: desactivado, Cantidad: 1, Variación de la cantidad: 0%, Control: Desactivado.

Y ahora tenemos otro pincel completamente diferente al anterior, este nos puede servir para crear destellos, algo burbujeante, chispas o cualquier otra cosa que se les ocurra. Ejemplo:

Ahora ya tienen una mejor idea de como perzonalizar un poco los pinceles. Experiementen con las diferentes opciones de la pestaña de pinceles para lograr los efectos que quieran hacer. Ahora les explicó como hacer las PINCELADAS POR MEDIO DE TRAZADOS, es sencillo y son más exactos.
Seguiremos en el mismo archivo y con el mismo pincel que ya habíamos personalizado.
Uno
Borramos lo que tengamos en la capa 1, seleccionamos la herramienta Pluma[P] y vamos a la solapa Trazados (esta junto a la de capas).
Dibujamos una línea con la forma que querramos. Tomando en cuenta que el primer nodo que dibujen será donde inicie el efecto del pincel que aplicaremos más adelante. NOTA: Pueden duplicar el trazado con la herramienta Selección de trazado[A] y presionando [Alt] jalan el trazado a un punto diferente.

Y ahora en la solapa de trazados seleccionamos: Contornear trazado con pincel, esto aplicará el pincel que tengamos selccionado (en este caso el que personalizamoss) al trazado que hicimos, procurando tener seleccionado el trazado.

Y ahora la parte más interesante de todo esto de los pinceles COMO HACER NUESTROS PROPIOS PINCELES, la verdad no es la gran cosa, es muy sencillo. Podemos crear un pincel a partir de cualquie imágen en escala de grises, y en blanco y negro, considerando el blanco como una total transparecia y el negro como una opacidad total y los tonos de grises los medios tonos.
Primero personalizan su pincel o seleccionan la imágen que quieren transformar en un pincel, puede ser cualquier cosa. Por ejemplo, yo utilizaré esta imágen:
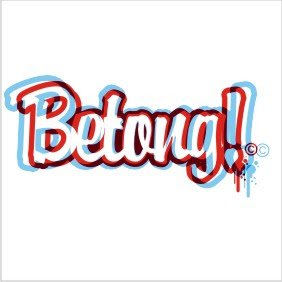
Ya sabrán que es lo primero que hay que hacer: abrir el archivo en PS y convertirlo a escala de grises o bien bajar a cero la saturación del color con [Ctrl+U].

Hecho esto solo tenemos que ir a Edición/Definir valor de pincel, nos abrirá una pequeña ventana para poner el nombre del pincel, se lo damos y le damos OK. ¡Listo! Han hecho su primer pincel, ahora su pincel aparecerá junto a los demás pinceles de PS y también podrán personalizarlo como los demás. Puden cerrar el archivo, no es necesario que lo guarden lo puenden deshechar, el pincel se quedará guardado.
Otro dato que deben chekar es el tamaño de la imágen, ya que éste derminará el tamaño del pincel.
Por último les dejo un ejemplo de lo que se puede lograr, con el pincel que hice lo perzonalice un poco y este es el resultado; pueden hacer cosas interesantes con todo esto, todo esta en la experimentación y la práctica... Espero les sea útil todo esto y espero sus comentarios, dudas, sugerencias...
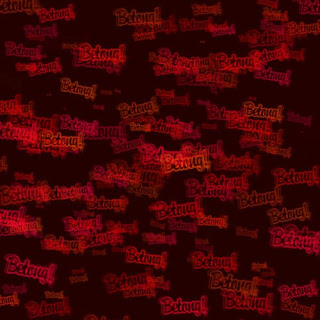








1 comentarios:
WoOoOoUuU!!!..
No manxesss!!!...
Todo un maestro expertoo!!
jajajajaja!!!....
A ver, yo kiero saber sobre
animaciones con java...
jejejeje...
Saludishosss!!!!
Poshebito maestroo!!!
pd..ya sabes el trato..bye!
Publicar un comentario